Deploying Node.js applications efficiently is crucial for any developer or business looking to deliver a robust web experience. PM2, a production process manager for Node.js applications, is a powerful tool that simplifies this process, especially when combined with a reliable cloud hosting provider like Vultr. Vultr offers scalable and cost-effective cloud infrastructure, and when paired with PM2, it ensures that Node.js applications run smoothly, are highly available, and are easy to manage. This article will guide you through the steps of deploying a Node.js application using PM2 on Vultr, providing a comprehensive approach to achieve a stable and scalable deployment.
Setting Up Your Vultr Environment
Before diving into the deployment process, the first step is to set up your Vultr environment. Vultr provides various plans, including high-frequency compute instances and dedicated servers, allowing you to choose one that fits your application's needs. Start by creating an account on Vultr and provisioning a new instance. For most Node.js applications, a basic compute instance with a Linux distribution like Ubuntu should be sufficient.
Create and Configure a Vultr Instance:
Log in to your Vultr account and navigate to the "Deploy New Server" section.
Choose the desired server location to minimize latency and improve performance for your target audience.
Select an Ubuntu server image, preferably the latest LTS version for stability and long-term support.
Choose the instance size based on your application's resource requirements. For a small to medium application, a basic plan should suffice.
Set up SSH keys for secure access to your server and complete the deployment process.
Access Your Server:
Once the instance is up and running, connect to it via SSH using your preferred terminal. You can use a command like ssh root@your_server_ip to access the server.
Installing Node.js and PM2
With your Vultr instance ready, the next step is to install Node.js and PM2. Node.js is the runtime environment that will execute your JavaScript code on the server, while PM2 will manage and monitor your Node.js application.
Install Node.js:
Update your package list: sudo apt update
Install Node.js and npm (Node Package Manager): sudo apt install nodejs npm
Verify the installation by checking the Node.js and npm versions: node -v and npm -v
Install PM2:
PM2 can be installed globally using npm. Run: sudo npm install pm2@latest -g
Verify PM2 installation: pm2 -v
Deploying Your Node.js Application
Now that Node.js and PM2 are installed, you can deploy your application. This involves transferring your application code to the server, installing dependencies, and configuring PM2 to manage the application.
Transfer Your Application Code:
You can use SCP (Secure Copy Protocol) or a Git repository to transfer your code. For example, if using Git, clone your repository onto the server:
bash
Copy code
git clone https://github.com/your_username/your_repository.git
cd your_repository
Alternatively, use SCP to upload files from your local machine:
bash
Copy code
scp -r /path/to/your/app root@your_server_ip:/path/to/destination
Install Application Dependencies:
Navigate to your application directory and install the required Node.js dependencies using npm:
bash
Copy code
cd /path/to/your/app
npm install
Configure PM2:
Start your Node.js application with PM2:
bash
Copy code
pm2 start app.js --name "your-app-name"
PM2 will now manage your application, keep it running, and restart it if it crashes. You can also configure PM2 to automatically restart your application on server reboots:
bash
Copy code
pm2 startup
Save the PM2 process list:
bash
Copy code
pm2 save
Configuring Nginx as a Reverse Proxy
To ensure your Node.js application is accessible via the web, setting up a reverse proxy with Nginx is highly recommended. Nginx will handle incoming requests and forward them to your Node.js application, improving performance and providing additional features like SSL termination.
Install Nginx:
On your server, install Nginx using the following command:
bash
Copy code
sudo apt install nginx
Configure Nginx:
Create a new configuration file for your application in /etc/nginx/sites-available/. For example:
bash
Copy code
sudo nano /etc/nginx/sites-available/your-app
Add the following configuration:
nginx
Copy code
server {
listen 80;
server_name your_domain_or_ip;
location / {
proxy_pass http://localhost:3000; # Replace 3000 with your application's port
proxy_set_header Host $host;
proxy_set_header X-Real-IP $remote_addr;
proxy_set_header X-Forwarded-For $proxy_add_x_forwarded_for;
proxy_set_header X-Forwarded-Proto $scheme;
}
}
Create a symbolic link to enable the configuration:
bash
Copy code
sudo ln -s /etc/nginx/sites-available/your-app /etc/nginx/sites-enabled/
Test the Nginx configuration:
bash
Copy code
sudo nginx -t
Reload Nginx to apply the changes:
bash
Copy code
sudo systemctl reload nginx
Monitoring and Maintaining Your Application
After deployment, it’s essential to monitor and maintain your Node.js application to ensure its smooth operation. PM2 provides built-in monitoring and management features that help you keep track of your application's performance and health.
Monitor Application with PM2:
Use the PM2 dashboard to view real-time metrics:
bash
Copy code
pm2 monit
Check the status of your application:
bash
Copy code
pm2 status
View logs for troubleshooting:
bash
Copy code
pm2 logs
Automate Deployment with PM2:
PM2 allows you to define ecosystem files to automate deployment processes. Create a ecosystem.config.js file to specify the application configuration and environment variables:
js
Copy code
module.exports = {
apps: [
{
name: 'your-app-name',
script: 'app.js',
instances: 'max',
exec_mode: 'cluster',
env: {
NODE_ENV: 'development',
},
env_production: {
NODE_ENV: 'production',
},
},
],
};
Start your application using the ecosystem file:
bash
Copy code
pm2 start ecosystem.config.js
Backup and Security:
Regularly back up your application data and configurations to prevent data loss. Utilize Vultr’s snapshot feature to create backups of your server instance.
Implement security best practices, such as regularly updating your server and application dependencies, setting up firewalls, and using strong passwords.
Deploying a Node.js application with PM2 on Vultr combines the power of a robust cloud infrastructure with the efficiency of a process manager. By following the steps outlined above, you can ensure that your application is not only up and running but also managed and maintained effectively. Vultr’s flexible and scalable cloud solutions, coupled with PM2’s process management capabilities, provide a solid foundation for deploying and managing Node.js applications in a production environment. Whether you are deploying a simple web app or a complex microservices architecture, this approach ensures high availability, performance, and ease of management, ultimately contributing to the success of your application.
FAQs: Deploying Node.js Applications with PM2 on Vultr
1. What is PM2, and why should I use it for my Node.js application?
PM2 is a production process manager for Node.js applications that helps manage and monitor your application’s performance. It provides features such as automatic restarts, load balancing, and process monitoring, which are crucial for maintaining high availability and stability of your application in production environments.
2. How do I create a Vultr instance for deploying my Node.js application?
To create a Vultr instance:
- Log in to your Vultr account and navigate to "Deploy New Server."
- Choose your server location, select an Ubuntu server image, and pick an instance size based on your needs.
- Set up SSH keys for secure access and complete the deployment process.
3. What are the basic steps to install Node.js and PM2 on my Vultr instance?
To install Node.js and PM2:
- Update your package list: sudo apt update
- Install Node.js and npm: sudo apt install nodejs npm
- Install PM2 globally using npm: sudo npm install pm2@latest -g
4. How do I transfer my Node.js application code to the Vultr server?
You can transfer your code using SCP (Secure Copy Protocol) or by cloning a Git repository. For SCP, use:
bash
Copy code
scp -r /path/to/your/app root@your_server_ip:/path/to/destination
For Git, clone your repository:
bash
Copy code
git clone https://github.com/your_username/your_repository.git cd your_repository
5. How do I start my Node.js application with PM2?
Start your Node.js application with PM2 using the command:
bash
Copy code
pm2 start app.js --name "your-app-name"
This command will launch your application and assign it a name for easy management.
6. What is the purpose of configuring Nginx as a reverse proxy?
Configuring Nginx as a reverse proxy helps manage incoming web traffic and forward it to your Node.js application. It enhances performance, provides SSL termination, and improves security by acting as an intermediary between users and your application.
7. How do I configure Nginx to work with my Node.js application?
To configure Nginx:
- Install Nginx using: sudo apt install nginx
- Create a configuration file in /etc/nginx/sites-available/ and set up proxy settings.
- Create a symbolic link to enable the configuration: sudo ln -s /etc/nginx/sites-available/your-app /etc/nginx/sites-enabled/
- Test and reload Nginx: sudo nginx -t and sudo systemctl reload nginx
8. How can I monitor and maintain my Node.js application with PM2?
PM2 provides monitoring and management features:
- Use pm2 monit for real-time metrics.
- Check application status with pm2 status.
- View logs using pm2 logs.
9. What is an ecosystem file, and how do I use it with PM2?
An ecosystem file is a configuration file for PM2 that defines application settings, such as environment variables and instances. Create an ecosystem.config.js file and start your application using:
bash
Copy code
pm2 start ecosystem.config.js
This allows you to manage multiple applications and configure their runtime environment.
10. How do I back up my application and ensure its security on Vultr?
To back up your application:
- Use Vultr’s snapshot feature to create backups of your server instance.
For security:
- Regularly update your server and application dependencies.
- Set up a firewall and use strong passwords to protect your server.
11. What should I do if my Node.js application crashes or encounters issues?
If your application crashes:
- Check PM2 logs using pm2 logs to identify the issue.
- Restart the application with pm2 restart your-app-name.
- Review and debug your application code and configuration as needed.
12. Can I scale my Node.js application on Vultr?
Yes, Vultr allows you to scale your application by upgrading your instance size or adding more instances. PM2’s cluster mode can also help by distributing the application load across multiple processes on a single instance.
13. What are the benefits of using Vultr for Node.js deployments?
Vultr offers flexible and scalable cloud solutions with cost-effective plans, various server locations, and easy management. It provides a solid foundation for deploying and managing Node.js applications, ensuring performance and reliability.
Get in Touch
Website – https://www.webinfomatrix.com
Mobile - +91 9212306116
Whatsapp – https://call.whatsapp.com/voice/9rqVJyqSNMhpdFkKPZGYKj
Skype – shalabh.mishra
Telegram – shalabhmishra
Email - info@webinfomatrix.com



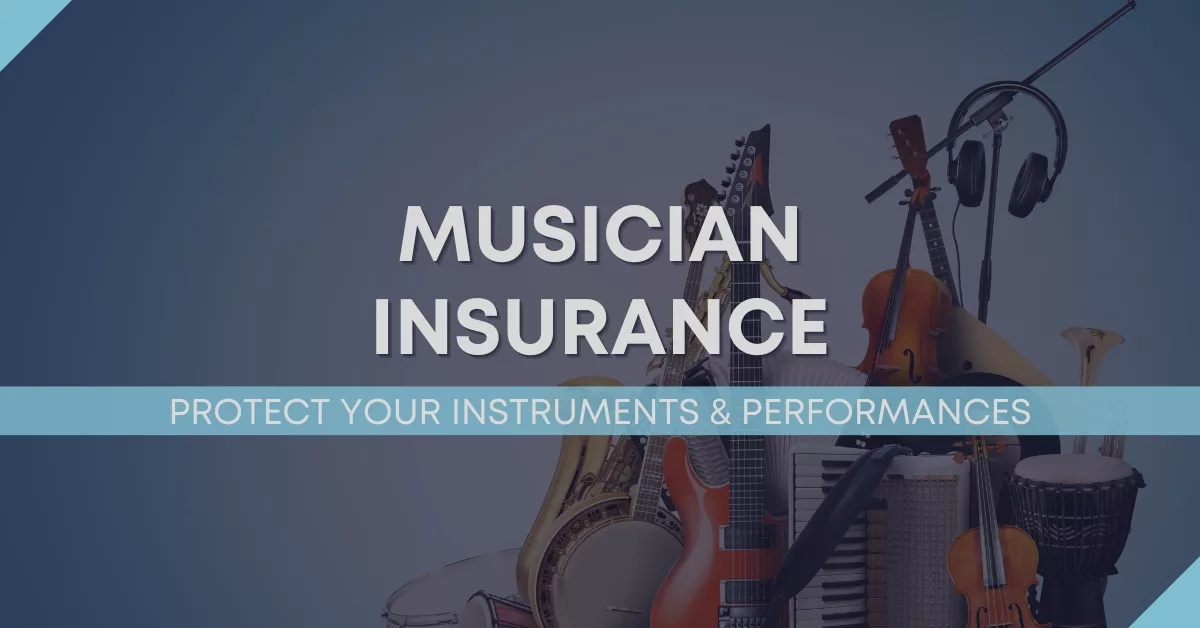





 English (US) ·
English (US) ·